Cu ajutorul Google Classroom elevii pot sa initieze conversatii cu profesorul si sa adreseze întrebari la care pot primi raspuns imediat, iar temele
pot fi predate mai usor de pe orice dispozitiv utilizat de catre acestia (desktop, laptop, tableta, smartphone). Pentru parinti, Google Classroom ofera
posibilitatea de a primi rezumate ale activitatii copiilor, informari permanente privind evolutia si rezultatele avute de acestia la scoala.
Pentru a putea beneficia pe deplin de obiectele Google, trebuie sa avem un cont de GMAIL. Realizarea unui cont implica sa apelam la serviciile motorului de cautare
Google si sa urmam pasii indicati. O data contul creat, obtinem acceptul si permisiunea de autentificare/logare la aplicatia Google Classroom
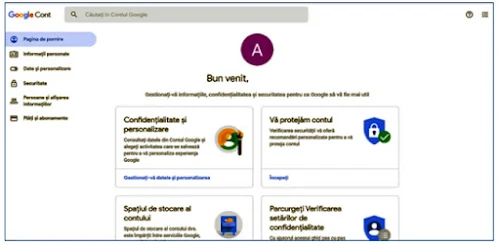
Dupa realizarea contului, daca obiectele Google sunt într-o anumita limba si
doriti sa le aveti în limba româna, puteti solicita aceasta conversie,
de pe pagina Google accesând zona obiectelor:
Creare Google Classroom
Etapa de creare este influentata partial de modul in care ne vom autentifica:
de pe un cont personal sau de pe un cont institutional
(al scolii sau universitatii).
Pentru ca exista mici diferente, vom prezenta ambele situatii.
Cont personal
Deschidem Google:
1. In partea dreapta a paginii, sus, din matricea (de patratele)
deschidem obiectele Google si accesam obiectul Google Classroom:
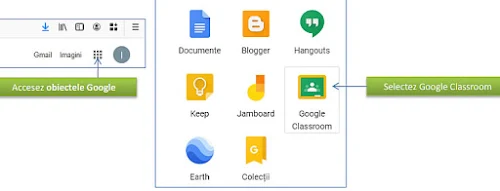
2. Se va deschide fereastra care permite sa cream un curs:
3. În campurile noii ferestre se completeaza o serie de date:
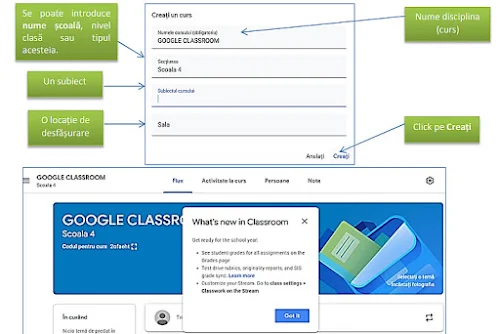
- Este recomandat sa folosim aplicatia Google Chrome.
Pentru autentificare pe un cont institutional veti primi de la administratorul
domeniului, un nume de utilizator si o parola.
La prima conectare veti fi întrebati daca sunteti de acord cu termenii si conditiile oferite de aceasta platforma,
veti bifa ca sunteti de acord si veti trece la ecranul urmator.
In acest ecran vom putea seta o noua parola (o confirmam) si
Nume disciplina (curs)
Click pe Creati
Se poate introduce: nume scoala, nivel clasa sau tipul acesteia.
Mergem mai departe. Acest cont ne va permite accesul la aplicatiile Google,
cu facilitati suplimentare, de care nu dispunem atunci când folosim un cont simplu de utilizator
(cum ar fi o adresa de e-mail pe gmail.com).
Aplicatia Google Classroom o putem accesa din meniul contextual sau
putem sa o solicitam din bara de adrese
(initial este posibil sa vi se ceara sa va stabiliti rolul avut în clasa: profesor sau elev.
Acest rol ulterior nu va mai putea fi modificat. Indiferent de modul de conectare, modul de lucru si rezultatul va fi acelasi.
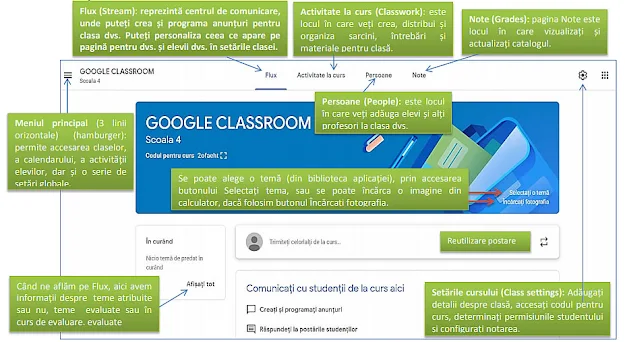
La crearea unei clase, Google Classroom creeaza automat un cod de clasa (are 7 caractere si este unic),
pe care îl putem folosi pentru a invita elevii.
Îl putem copia cu CTRL+C si folosi în locul dorit cu CTRL+V pentru a-l transmite eventual elevilor.
Respectand metoda prezentata mai sus, putem crea mai multe clase, in raport cu incadrarea.
Folosind butonul hamburger (meniul principal), cu optiunea Cursuri,
vom avea lista claselor create (eventual si clasele la care suntem membru):
Fiecare clasa creata va avea propriile sale setari.
În zona de setari se pot actualiza detaliile clasei, se pot modifica setarile initial facute la crearea clasei,
cine are drept de postare pe flux, cine poate seta lucrarile si notificarile fluxului.
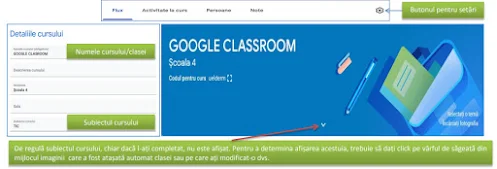
În zona Calculul mediei, avem urmatoarele situatii:
- daca selectam Fara medie, atunci notele nu sunt calculate pentru elevi, deci ei nu vor vedea o nota finala;
- daca selectam Total puncte, atunci punctele obtinute la total se împart la totalul posibil, si
putem lasa elevii sa vada o nota finala;
- daca selectam Ponderata dupa categorie, atunci se aduna punctajele între categorii si
putem lasa elevii sa vada o nota finala.
În zona Categorii de note, faceti click pe Adaugati o categorie de note.
Introduceti o categorie de note. În functie de modul în care alegeti sa calculati notele,
veti avea optiunea de a introduce puncte sau procente.
- daca alegeti optiunea “Total puncte”, în rubrica Puncte prestabilite, introduceti un numar întreg;
- daca alegeti optiunea “Ponderata dupa categorie”, în rubrica de Procentaj, introduceti un numar întreg.
(pentru a putea salva optiunile introduse, categoriile de note trebuie sa însumeze 100%.).
Nu uitati sa salvati!
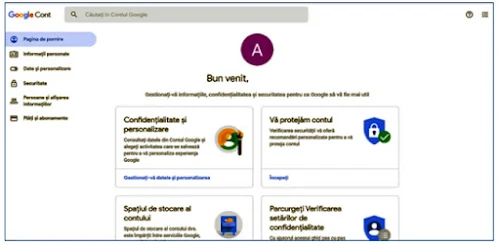
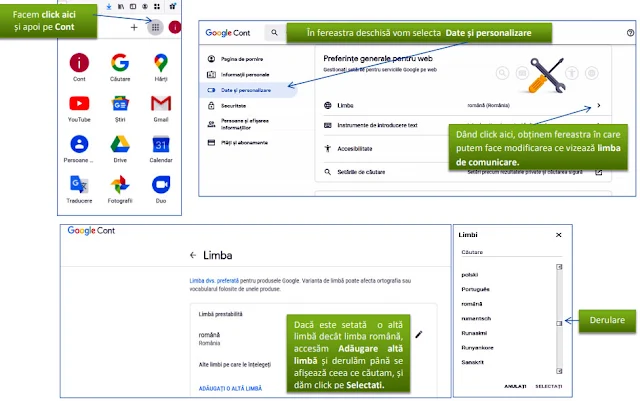
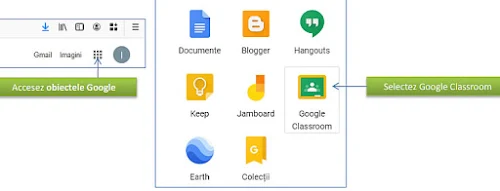

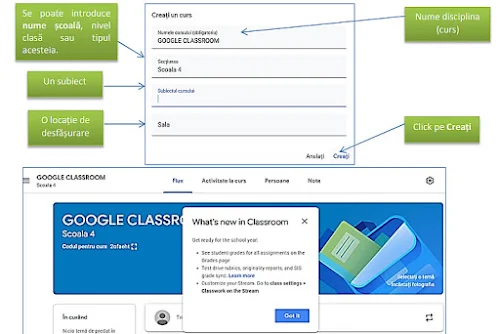
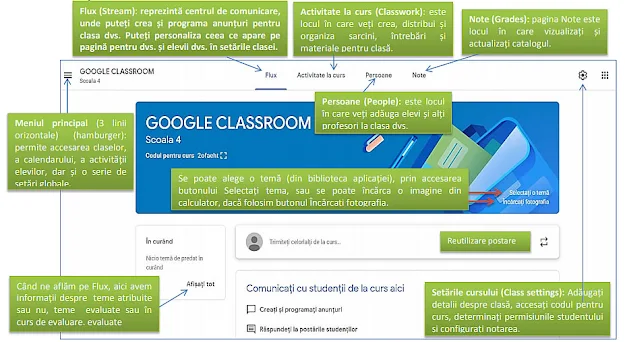
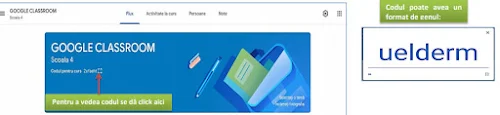

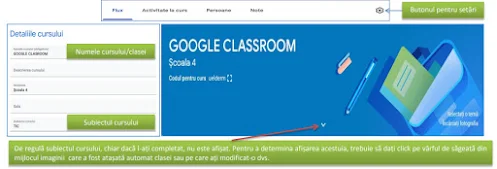





Comentarii